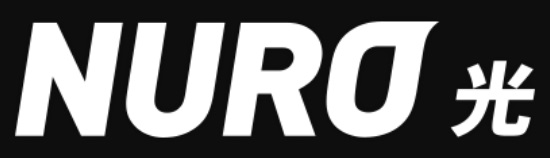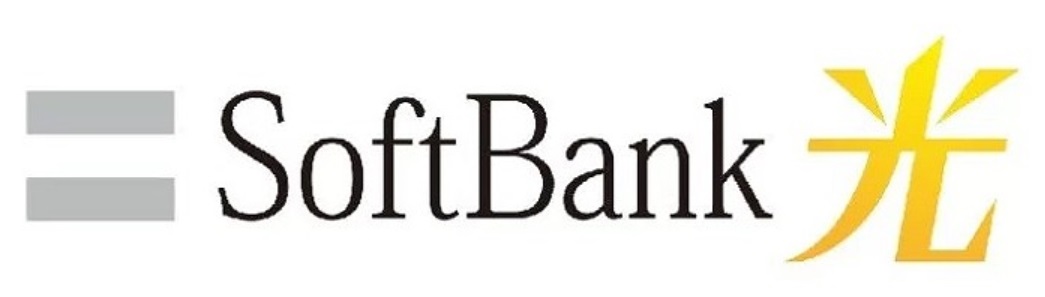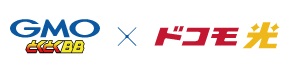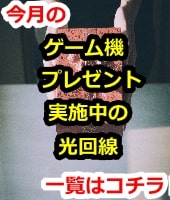【GMO×ドコモ光の無料レンタル対象】WRC-2533GST2のv6プラス/PPPoE接続設定手順を画像付きで解説!

GMOとくとくBB×ドコモ光(光回線:ドコモ光 プロバイダ:GMOとくとくBBの組み合わせ)では、v6プラス対応Wi-Fiルーターを無料レンタルできる特典を用意しています!
v6プラス接続(v6プラスって何?という方はこちら)自体も無料ですし、さらにv6プラス対応ルーターも無料で使えるので、追加料金なしで高速通信ができるのが大きなメリットです!
実際に私の家でも使っていますが、快適です。
無料レンタル対象のWi-Fiルーターは、
- WSR-2533DHP2(BUFFALO製)
- Aterm WG1900HP2(NEC製)
- WRC-2533GST2(ELECOM製)
の3台です。(2025年4月現在)
今回は、その中の1台「WRC-2533GST2(ELECOM製)」を、GMOとくとくBB×ドコモ光でv6プラス接続できるようになるまで設定(という程のものではありませんが)した手順を、実際の画像つきで解説していきます。
また、PPPoE接続で使う場合の設定についても解説していきます。(v6プラスで使う場合はこちらの設定は不要です)
これから「WRC-2533GST2(ELECOM製)」を設定をしようとしている方は参考にしてください!
工事費無料+キャッシュバックCP中!
WRC-2533GST2のv6プラス接続設定 手順
①PCの無線LAN接続画面を開く

私のPCの場合、タスクバーの右端あたりにありました
②WRC-2533GST2のSSIDを探してクリック⇒接続をクリック

SSIDはルーターごとに違うので、下記画像のように付属の「かんたんセットアップシート」を確認してください

③ネットワークセキュリティキーを入力⇒次へをクリック

ネットワークセキュリティキーは、付属の「かんたんセットアップシート」に記載されている「暗号化キー」を入力します
④接続完了!

接続済みと表示されれば接続OKです
v6プラスで接続できていることを確認する方法
v6プラスで接続できているかどうかを確認するには、以下の手順を行います。
①http://v6v4.net にアクセスします

②IPv4かIPv6、もしくはIPv4 IPv6 両方のどの環境で通信しているかが表示されます

③環境情報の下の「こちら」をクリックします

④「v6プラスつかっています」と表示されれば、v6プラスで通信できています
WRC-2533GST2のPPPoE接続設定 手順
①PCの無線LAN接続画面を開く

私のPCの場合、タスクバーの右端あたりにありました
②WRC-2533GST2のSSIDを探してクリック⇒接続をクリック

SSIDはルーターごとに違うので、下記画像のように付属の「かんたんセットアップシート」を確認してください

③ネットワークセキュリティキーを入力⇒次へをクリック

ネットワークセキュリティキーは、付属の「かんたんセットアップシート」に記載されている「暗号化キー」(下記画像)を入力します

④カンタンセットアップのログイン画面が出るのでログインIDとパスワードを入力⇒適用をクリック

ログインIDとパスワードは、付属の「かんたんセットアップシート」の「ルーター管理画面アクセス情報」に記載されています
⑤回線識別の画面が出るので「自動設定」をクリック

「自動設定」でうまくいかない場合は「手動設定」にしてください
⑥識別完了まで待ちます

⑦プロバイダー情報の設定(PPPoE)画面が出るので、ユーザー名とパスワードを入力⇒「次へ」をクリック

ユーザー名とパスワードは、プロバイダから届く「登録証」などに記載されています
⑧ひかりTV設定画面が出るので、「無効」のまま「次へ」をクリック(ひかりTVを使わない場合)

私の場合はひかりTVを利用していないので、2つとも「無効」にしています。ひかりTVを利用する場合は「有効」にしてください。
⑨設定完了まで待ちます

⑩設定完了!
【最新】速度・料金・特典がお得なドコモ光の申し込み窓口

ドコモケータイを利用中の方が選ぶべき光回線はドコモ光!
ドコモ光では25社から好きなプロバイダを選ぶことができますが、
- 無料でv6プラス対応
- v6プラス対応Wi-Fiルーターのレンタルも無料
- キャッシュバックなどの独自キャンペーン+dポイントプレゼントなどの公式キャンペーンが併用可能
といったメリット多数の「GMOとくとくBB」がオススメです。(当サイト管理人の私も実際に利用中です。)
ドコモ光(プロバイダ:GMOとくとくBB)の申し込みは、プロバイダ公式サイト・代理店サイト・ドコモショップ・ドコモ公式サイト・量販店などから出来ますが、キャンペーン特典や手続きのカンタンさから下記窓口がおすすめです。
⇒WEB限定CP実施中!NNコミュニケーションズのドコモ光公式サイトはこちら
2019年7月より事業者変更(光コラボ⇒光コラボ・フレッツ光の再転用)ができるようになりました!
これにより、光コラボ(OCN光やソフトバンク光など)を利用中の方がドコモ光に乗り換える際、
- 立会い工事不要
- ひかり電話もアナログ戻し工事など不要で、電話番号を引き継げる
ようになりました。
他社光コラボ利用中で、ドコモ光に乗り換えたい方はチャンスです!
キャンペーン
- オプションなしで42,000円キャッシュバック
- 新規工事費無料
- dポイント2,000円分プレゼント
- ドコモ光10ギガ申し込みならdポイント17,000円分プレゼント
- セキュリティソフト(マカフィー)1年間無料
- 訪問設定サポート1回無料
- v6プラス対応Wi-Fiルーターレンタル無料
- 【2022年7月の申し込み~解約金減額!】ドコモ光の解約金が戸建てなら5,500円 マンションなら4,180円に減額!
スマホとのセット割引
- ドコモ光セット割(ドコモスマホから毎月550~1,100円/台 割引) ※ドコモスマホとセット利用の場合